Alasan Penghapusan Background Foto
Salah satu kemudahan yang diberikan oleh fotografi digital adalah memungkinkan dilakukannya manipulasi terhadap image, misalnya pengantian background foto sesuai kebutuhan. Teknik yang sering dipakai adalah dengan melakukan pengambilan foto pada latar belakang warna seragam (umumnya biru atau hijau). Teknik ini dikenal dengan istilah
blue screen photographic.
Penggunaan latarbelakang warna seragam (biru) pada sebuah foto digital mempemudah penghapusan background tersebut untuk diganti dengan image lainnya. Perhatikan contoh berikut.
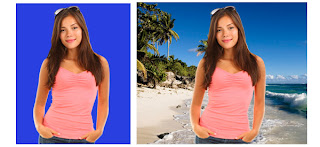 |
| Contoh Manipulasi Foto Blue Screen (Sumber: www.ebay.com) |
Jika Tidak Memakai Teknik Blue Screen, Apa Solusinya?
Kebanyakan dari kita membidik obyek foto secara apa adanya, artinya memakai latarbelakang yang ada sesuai dengan kondisi di lapangan. Hal ini menghasilkan latarbelakang foto dengan beragam variasi warna yang kompleks. Lantas, bagaimana cara menghapusnya?
Beberapa aplikasi pengolah grafis digital menyediakan tool (alat) untuk keperluan ini, misalnya alat penghapus (eraser tool). Dengan tool ini kita bisa menghapus bagian foto untuk menghilangkan latarbelakangnya. Namun pekerjaan ini membutuhkan kesabaran, waktu dan ketelitian luar biasa untuk menghasilkan penghapusan background yang benar-benar sempurna.
Solusi lain untuk hal ini adalah
magnetic lasso tool. Dengan memakai tool ini pekerjaan menjadi relatif lebih cepat dan gampang. Kita hanya perlu menggerakkan pointer di sepanjang perbatasan antara background dan obyek foto untuk meletakkan titik-titik ikat guna membentuk area pemilihan bagian background secara keseluruhan, dan kemudian menghapusnya.
Magnetic Lasso Tool pada Photoshop
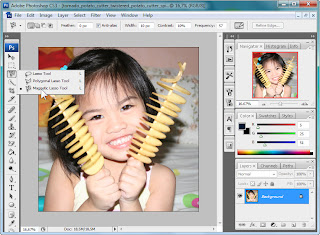 |
| Ikon Magnetic Lasso Tool pada Photoshop |
Penggunaan
Klik pada bagian tertentu foto untuk menetapkan titik-ikat awal (lihat contoh). Setelah itu gerakkan pointer di sepanjang garis luar obyek (outline), maka secara otomatis akan terbentuk titik-titik ikat di sepanjang lintasan itu.
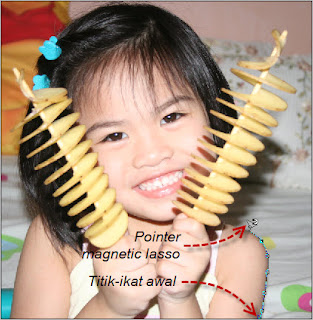 |
| Penggunaa Magnetic Lasso Tool |
Pembatalan Titik-Ikat Pemilihan
Penempelan titik-ikat terjadi secara otomatis berdasarkan perbedaan warna antara obyek dan background. Bagaimana jika penempelan itu terjadi pada posisi yang kurang tepat? Anda bisa membatalkan titik-ikat itu dengan menekan kunci BACKSPACE pada keyboard sebanyak jumlah titik-ikat yang akan dihapus. Untuk menghapus seluruh titik-ikat yang sudah terbentuk, tekan kunci ESC pada keyboard.
Menempelkan Titik Ikat Pemilihan secara Paksa
Untuk menempelkan titik ikat secara paksa pada posisi tertentu, klik pada posisi yang dimaksud. Anda mungkin perlu melakukan hal ini ketika terjadi kegagalan dalam penempelan titik-ikat secara otomatis.
Menyelesaikan Pemilihan
Ketika pointer sudah mencapai kembali titik-ikat awal, dobel-klik pada titik ikat tersebut untuk membentuk area pemilihan.
 |
| Contoh Hasil Pemilihan |
Menghapus Bagian Terpilih
Tekan kunci DEL pada keyboard untuk menghapus bagian yang dipilih (dalam hal ini adalah background foto). Warna background yang akan tampak setelah penghapusan bergantung pada setelan warna background yang berlaku pada saat itu.
 |
| Set Background Color |
Jika setelan warna background pada saat itu putih, maka hasilnya akan tempat seperti ini:
 |
| Contoh Hasil Penghapusan Background |
Magic Eraser Tool pada Photoshop
Alat lain yang tersedia di Photoshop adalah Magic Eraser Tool. Berguna untuk melakukan penghapusan secara cepat berdasarkan warna contoh yang dipilih. Dengan tool ini warna-warna serupa yang ada di dekatnya akan ikut terhapus secara otomatis.
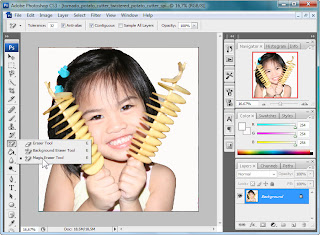 |
| Ikon Magic Eraser Tool pada Photoshop |
Sebagai contoh, jika kita klik salah satu titik pada background (yaitu kita ambil warna contoh putih), maka warna-warna putih lainnya yang ada disekitarnya juga akan ikut terhapus.
 |
| Contoh Pemakaian Magic Eraser Tool |
Hasil akhirnya akan tampak seperti ini.
 |
| Contoh Hasil Akhir Penghapusan Background |
Sebagai catatan, jika masih terdapat bagian-bagian kecil background yang tidak ikut terkena penghapusan maka anda harus melakukan penghapusan bagian-bagian kecil itu secara manual dengan memakai Eraser Tool.
Penerapan Background lain
Sekarang, foto dengan background transparan bisa diterapkan ke foto background lain. Contohnya seperti ini.
 |
| Contoh Penerapan Background Lain |
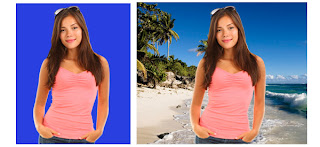
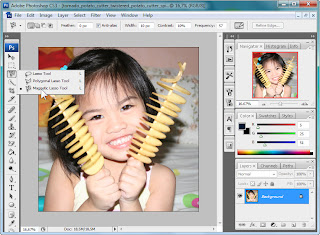
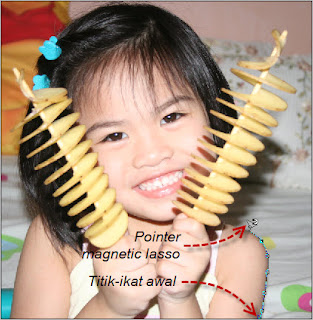



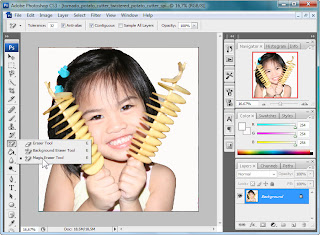

















Salam kenal Pak Wawan. Templatenya bagus, simpel tpi menarik.
BalasHapusMau tanya buat box posting seperti diatas bagaimana ya? Maaf kalo boleh saran, blog seindah ini koq sepi komentar ya..
Salam edukasi...