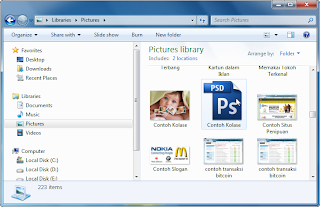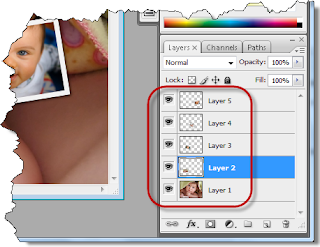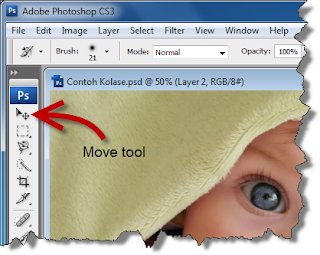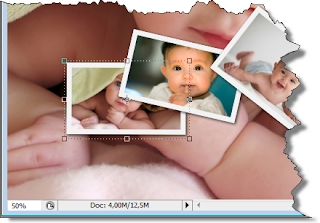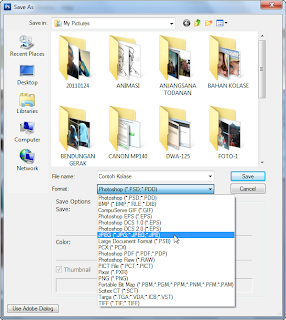Membuka File Photoshop
Adobe Photoshop adalah salah satu aplikasi komputer untuk mengolah grafis bitmap paling populer saat ini. File Photoshop memiliki ekstensi .PSD. Ketika membuat kolase foto memakai aplikasi ShapeCollage, anda bisa mengekspornya menjadi fle Photoshop.
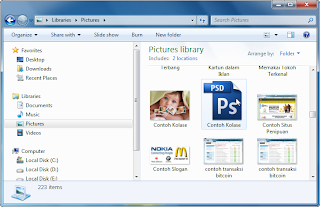 |
| Contoh File Photoshop |
Jika di komputer sudah terpasang aplikasi Adobe Photoshop, maka anda bisa dobel-klik file photoshop yang dimaksud untuk membukanya.
 |
| Contoh Kolase yang Dibuka di Photoshop |
Bagaimana Photoshop Menangani Foto-Foto Kolase?
Didalam Photoshop, foto-foto kolase diletakkan pada layer-layer tersendiri sehingga bisa disunting secara individual. Dengan demikian anda bisa menata-ulang foto-foto kolase tersebut.
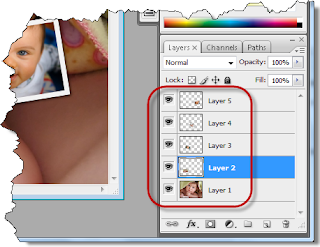 |
| Layer=Layer pada Photoshop |
Mengatur Ulang Foto-Foto Kolase
Anda bisa menyunting foto secara individual dengan cara memilihnya. Pastikan bahwa Move Tool sudah dalam keadaan aktif, dan setelah itu klik foto yang dimaksud.
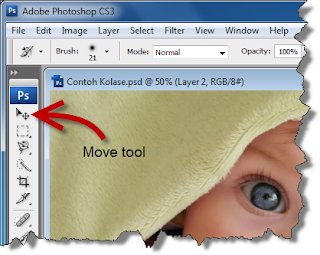 |
| Move Tool |
Tanda bahwa obyek atau foto sudah terpilih adalah dengan diperlihatkannya bounding box di sekeliling obyek. Node-node yang ada berguna untuk mengubah ukuran, menarik serta merotasi obyek.
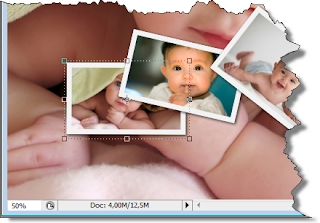 |
| Bounding Box pada Obyek Terpilih |
Memperbesar/Memperkecil Ukuran Obyek
Untuk mengubah ukuran obyek secara proposional, Tahan SHIFT, dan drag salah satu node-sudut menjauhi atau mendekati titik pusat obyek. Setelah mendapatkan ukuran yang diinginkan, dobel-klik obyek tersebut.
 |
| Resize Obyek |
Merotasi Obyek
memotar obyek dapat dilakukan dengan memakai kursor rotasi. Letakkan pointer mouse pada salah satu node sudut sehingga ia berubah bentuk menjadi kursor rotasi (panah lengkung), dan setelah itu drag untuk memutar obyek.
 |
| Merotasi Obyek |
Memindah Posisi Obyek
Untuk memindah obyek, pastikan pointer sudah diletakkan didalam obyek, dan drag ke posisi baru yang diinginkan.
 |
| Contoh Hasil Akhir yang Sudah Dipadu dengan Teks |
Menyimpan Hasil Editing
Menyimpan Sebagai File Photoshop
Salah satu maksud menyimpan hasil suntingan tetap sebagai file Photoshop adalah kelak file tersebut dapat disunting-ulang didalam Adobe Photoshop. Jika ini yang anda inginkan, buka menu File dan pilih perintah Save.
Menyimpan Sebagai File Image
Buka menu File, dan pilih perintah Save As.
 |
| Perintah Save As |
Tulis nama untuk file. Di bagian Format, pilih format file yang diinginkan (msalnya JPEG, GIF atau PNG). Setelah itu klik Save.
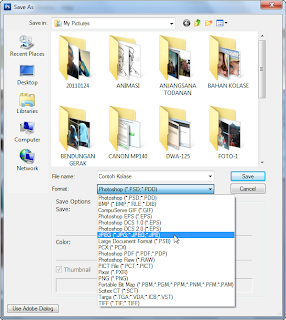 |
| Memilih Format File |
Selamat mencoba!