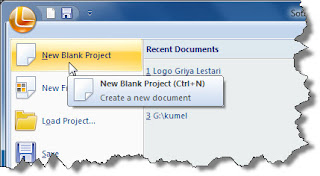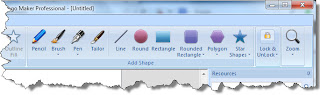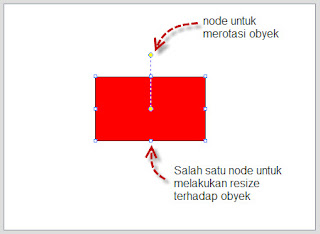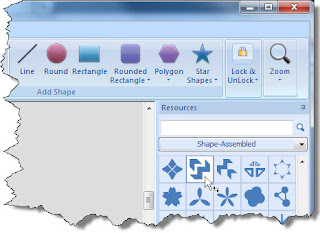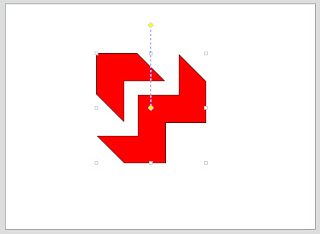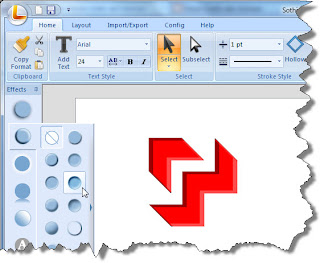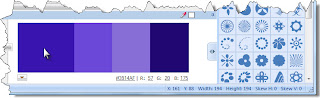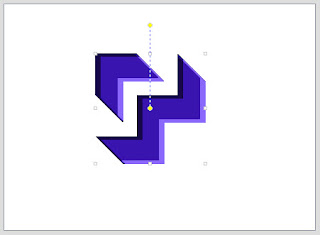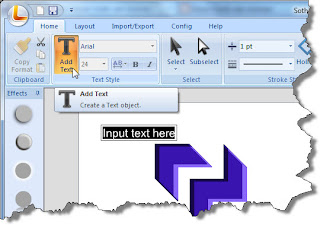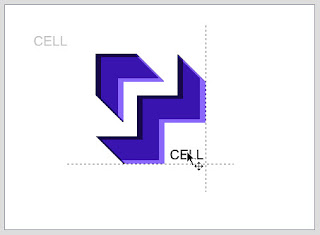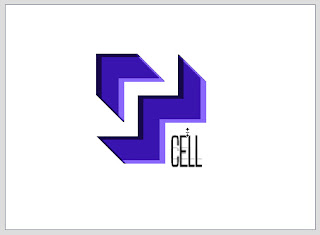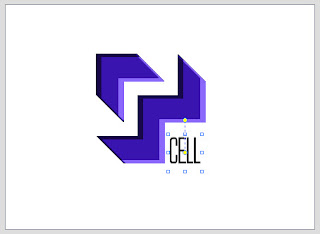Bikin logo berdasarkan template tak ada sulitnya, sekarang kita akan memulai pembuatan logo yang lebih menantang dan mengajak kita untuk menggunakan imajinasi sehingga anda bisa menghasilkan logo yang inspiratif. Tentu saja ini barulah permulaannya saja, pengembangan selanjutnya sangat bergantung imajinasi dan kreativitas anda. Jalankan
Logo Maker Pro. Dari tombol utama, pilih menu
New Blank Project.
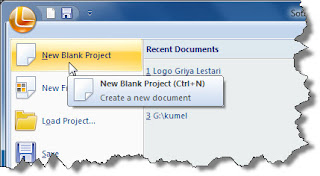 |
| New Blank Project |
Desain logo bisa dikomposisi dari bentuk-bentuk dasar seperti
Round,
Rectangle,
Rounded Rectangle,
Polygon dan
Star Shapes. Namun bisa juga dikomposisi dari ulasan-ulasan seperti
Pencil,
Brush,
Pen dan
Tailor.
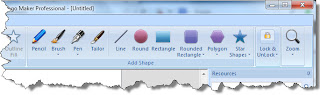 |
| Alat-Alat Menggambar yang Tersedia |
Menggambar Bentuk Dasar Beraturan
Sebagai contoh, klik ikon
Rectangle, dan kemudian drag pada arah diagonal didalam kanvas.
 |
| Menggambar Rectangle didalam Kanvas |
Hasil yang didapat seperti berikut. Untuk saat ini pastikan obyek tetap masih dalam keadaan terpilih (yaitu dengan diperlihatkannya node-node di sekeliling obyek).
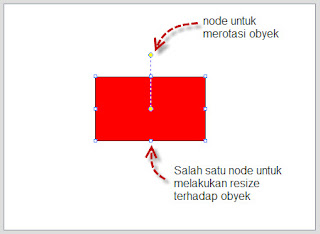 |
| Obyek Rectangle |
Mengubah Bentuk Obyek
Sekarang perhatikan panel di sebelah kanan layar aplikasi. Pastikan pilihan pada
Shape-Assembled, dan kemudian pilihlah bentuk seperti berikut.
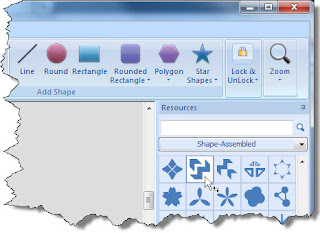 |
| Shape-Assembled |
Hasilnya adalah:
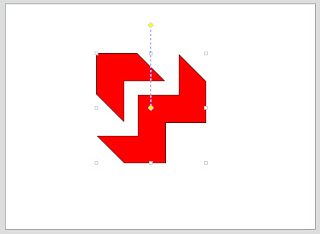 |
| Bentuk Baru Obyek |
Penambahan Efek
Perhatikan panel
Effect disisi kiri layar aplikasi. Pilih salah satu kategori, dan klik salah satu efek yang tersedia.
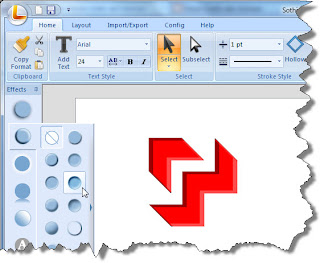 |
| Penerapan Obyek |
Mengganti Warna Obyek
Perhatikan bagian bawah layar aplikasi. Drag slider roda warna pada posisi sudut 270 derajat.
 |
| Pemilihan Range Warna pada Roda Warna |
Klik salah satu warna untuk mengganti warna obyek.
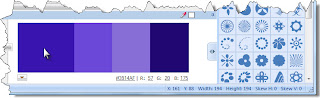 |
| Memilih Warna untuk Obyek |
Obyek akan berubah warnanya sesuai dengan warna yang telah kita pilih. Contoh hasilnya akan terlihat seperti berikut.
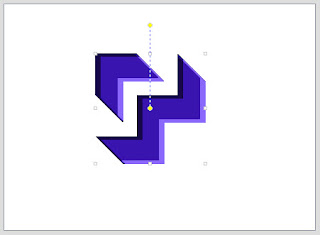 |
| Hasil Perubahan Warna Obyek |
Menambah Obyek Teks
Klik ikon teks untuk menambah obyek teks.
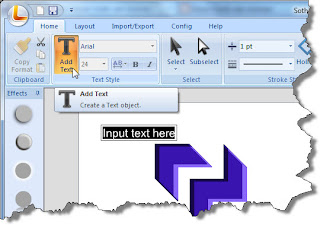 |
| Ikon Menambah Obyek Teks |
|
|
Ketik teks yang dimaksud, contohnya "CELL". Setelah itu klik pada area kosong didalam kanvas. Selanjutnya drag obyek teks untuk menempatkannya ke posisi baru.
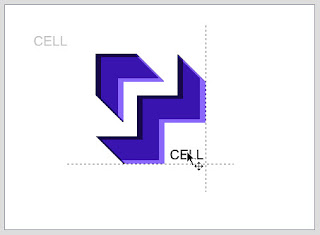 |
| Menggeser Posisi Teks |
Ganti jenis font menjadi
"As Seen On TV". Drag node sisi atas untuk menjadikan teks lebih tinggi dari sebelumnya.
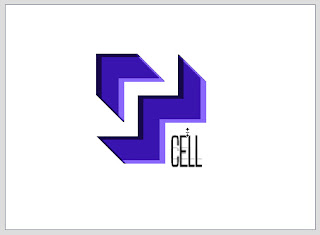 |
| Menarik Teks Menjadi Lebih Tinggi |
Gunakan tombol anak panah untuk mengatur posisi teks terhadap simbol. Hasil akhirnya akan terlihat seperti berikut.
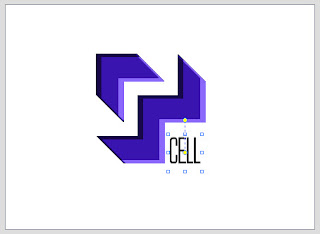 |
| Penempatan Teks terhadap Simbol |
Selamat, anda sudah berhasil menciptakan logo baru hasil karya sendiri!